Add an email address to your Apple iCloud white list or safe sender list
To help keep important email messages out of your iCloud email junk folder, you can add the sender email address to your iCloud Contacts. If a desired email message is already in your junk folder, you can use an option to train the iCloud spam filter to not send those messages to your junk folder.
Add a iCloud Contact
When you add a sender’s email address to your contacts, it tells iCloud you want to receive email from that sender. This method does not guarantee messages from the desired sender won’t be sent to the junk folder, but it’s an easy way to make it more likely the desired email will arrive in your inbox.
- In Contacts on iCloud.com, select the Add (+) button in the sidebar, then choose New Contact
- Enter information for the new contact, especially the contact’s sending email address.
- Select Done
Mark email as not junk
If a desired email message was sent to your junk folder, you can mark it as “not junk” so that any future messages from the same sender go to your inbox:
On your iPhone, iPad, or iPod touch with iOS 7 or later
- Open the Mail app
- Open the message in the Junk folder
- Tap the folder icon at the bottom
- Tap Inbox to move the message
On your Mac
- Open the Mail app
- Select the desired message
- Select the Not Junk button in the Mail toolbar or drag the message to the Inbox in the sidebar
At iCloud.com
- In Mail on iCloud.com, click the Junk folder in the sidebar.
(If you don’t see the sidebar, see Show or hide the sidebar in Mail on iCloud.com) - Select the message
- Select Not Junk in the notification bar at the top of the message window or drag the message to the Inbox in the sidebar
If you notice that multiple email messages are being delayed, bounced, or not delivered, contact iCloud Support. Make sure to check your Junk folder for email messages that were incorrectly marked as junk mail. To check your Junk folder at iCloud.com, choose the Mail application and click the Junk folder in the sidebar. Email messages in the Junk folder are automatically deleted after 30 days.
Photo by Webaroo.com.au on Unsplash
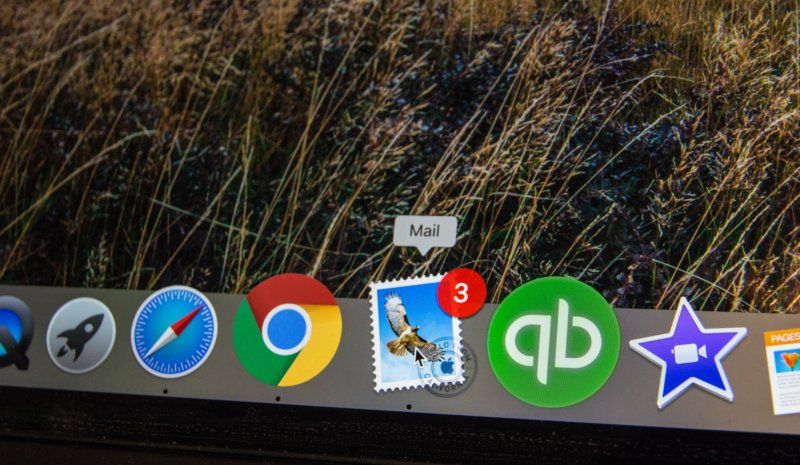
37 replies on “How to whitelist in iCloud (updated for 2020)”
Hey
Okay thanks
189819549617
I am not getting certain emails from CBN and would like them to be sent to me. Their Email address is:
cbn@emailupdates.cbn.com
mailings@cbn.com
How do I get my accounts back after they were stolen from mev
Yes
Why you make things so complicated?
I’m ready to give up.
I’m trying not to