Spam filtering is an excellent tool many email providers utilize to help manage the massive flow of unwanted email messages sent every day. To stop unwanted emails from reaching your email inbox, and to help protect you against malicious emails, DreamHost uses advanced systems to check incoming messages for red flags. Most of the time, this process happens silently behind the scenes, but sometimes the process becomes very apparent when you don’t receive a message you expect or want to receive. DreamHost provides a custom “allow list” that’ll let you enter email addresses you want to white list.
Add an email address to the allow list
If your email is hosted at DreamHost, even if you use some other email client to access your email, you’ll need to manage your allow list from the web.
- Log in at https://mailboxes.dreamhost.com/
- Under the Spam heading, select settings
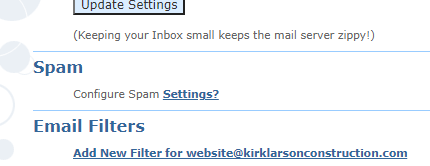
- Under Add to Custom Allow/Block Lists enter the sender’s email address in the email address field.

- Ensure the Action is set to Always allow, then select the Add button
That’s it! Email messages from the senders/domains in your allow list will not be sent to spam by DreamHost. If you use an email client like Mozilla Thunderbird or Microsoft Outlook to fetch your DreamHost-hosted mail, you may need to configure your white list in those applications, too, as they’ll have their own spam filtering. See our other guides to find instructions for whitelisting in your email application.
For more help
Receiving
If you need more help receiving email messages as a DreamHost webmail user, visit the DreamHost Knowledge Base.
Sending
If you’re an email sender having trouble sending email to DreamHost webmail users, visit the DreamHost Knowledge Base.
Did this guide work for you?
Let us know if this guide for DreamHost Webmail worked for you in the comments below. While we strive to keep our guides up-to-date and relevant, sometimes things change without notice. If you find something is different in your DreamHost Webmail account from this guide, let us know what you had to do differently. Thanks for your help and input!
Photo by Stephen Walker on Unsplash
