To keep important email messages out of your Shaw spam folder, you can adjust the setting that controls how all spam is handled or create a filter to prevent messages from specific senders going into the spam folder. If a desired email message is already in your spam/junk folder, you can use an option to mark that message as “not spam” which moves the message to your inbox.
There are several ways to prevent messages going to spam using Shaw Webmail:
- Add sender to Trusted Addresses / Domains
- Change spam filter setting
- Create a filter
Add to Trusted Addresses
Possibly the easiest option, and the one to try first, is to add the email address or the domain (e.g. contoso.com) of the sender to your Shaw Webmail trusted addresses list.
- Go to Shaw Webmail in your web browser
- Select Preferences in the toolbar at the top of your Inbox
- Select Trusted Addresses from the menu on the left side of the screen
- In the first field that appears under Trusted Addresses / Domains enter the email address or domain you want to add
- Select Add
- Select Save
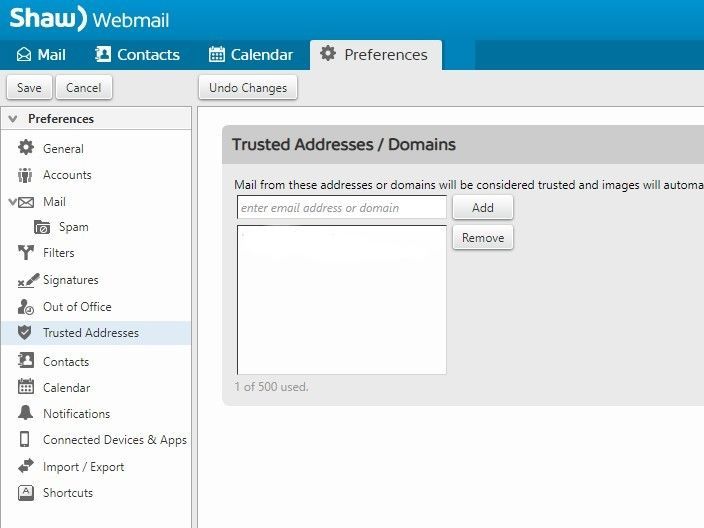
Create a filter
Filters allow you to set rules to control how specific email messages are handled. Using filters you can specific senders whose messages will not be sent to your spam folder.
- Go to Shaw Webmail in your web browser
- Log in using your Shaw email address and password
- Select Preferences and then Filters
- Select Incoming Message Filters
- Select Create Filter. The Add Filter window will open.
- Enter a name for the filter
- In the first drop down list, select Any
- In the second drop down list, select From
- In the middle drop down list, select matches exactly
(note: if you want to whitelist a whole domain, select contains) - In the blank field to the right, enter the email address of the sender you want to whitelist
- If you have more than one email address to whitelist, select the + button and go back to step #8.
- Under the Perform the following actions heading, select Keep in inbox
- Select OK
Change spam filter setting
This option should be used if you’re finding a lot of legitimate messages are going to your spam folder instead of just a few specific senders’ messages. Changing this option to prevent messages from going to spam will make all the spam messages go to your inbox instead, so if you get a lot of spam, this option could really clutter your inbox.
- Go to Shaw Webmail in your web browser
- Log in using your Shaw email and password
- Select Preferences in the toolbar at the top of your Inbox
- Select Spam from the menu on the left side of the screen
- Choose this setting to have suspected spam left in your inbox:
– Label messages as spam and leaving them in your inbox - Select Save
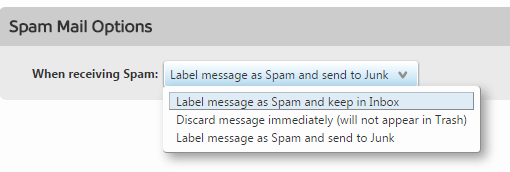
If you find too much spam is staying in your inbox, you can always change this setting back.
Photo by Denisse Leon on Unsplash

4 replies on “How to whitelist in Shaw Webmail (updated for 2020)”
Further to my comment about your broken search tool, I suggest that until it is fixed, you remove the search tool from user view, and put a note stating that it is temporarily unavailable, and that scrolling should be used instead.
Please add q.com, which I think used to be Qwest/CenturyLink
Thanks
(1) Provider search tool broken
The provider search tool leads to truncated introductions of each provider instead of the full entry, which typically starts with an image. I have told my newsletter
recipients to scroll for their mail app’s icon and not use the search tool.
Thanks for the heads up. I’ll take care of this