Contents
- Introduction
- Add an email address to the Gmail white list
- Add a Gmail contact
- Create a filter rule
- Mark an email as not spam
Introduction
We all have an email account (or maybe a few), right? Email’s super handy for keeping in touch, but there’s this annoying thing called spam – those pesky, unwanted emails that keep popping up. Luckily, email services have these cool filters that try to keep the good stuff in and the spam out.
But here’s the deal: sometimes these filters get a bit too zealous and block emails we actually want to see. Ever missed an email you were waiting for? It might have gotten snagged by the spam filter.
Don’t worry, though! The Whitelist Guide’s got your back. We’re going to dive into what to do if the Gmail spam filter is being a bit overprotective. I’ll show you some easy tweaks for your email settings so you can make sure all the emails you need are landing right where they should be – in your inbox. Let’s keep your email safe and make sure you’re not missing out on anything important!
Add an email address to your Gmail white list or safe sender list
To keep important email messages out of your Gmail spam folder, you can add the sender email address to your Google Contacts and/or create a filter rule to prevent messages from specific senders going into the spam folder. If a desired email message is already in your spam folder, you can use an option to train the Gmail spam filter to not send those messages to your spam folder.
Add a Gmail Contact
When you add a sender’s email address to your contacts, it tells Google you want to receive email from that sender. This method does not guarantee messages from the desired sender won’t be sent to spam, but it’s an easy way to make it more likely the desired email will arrive in your inbox. For a more reliable method, see the instructions below for creating a filter.
On a computer (web site)
- On your computer, go to contacts.google.com
- At the top left corner, select Create contact
- Enter the contact’s information, including the sender email address
- Select Save in the bottom right corner
On an Android smartphone/tablet (mobile app)
- On your Android phone or tablet, open the Contacts app
- At the bottom right, tap Add
- Enter the contact’s name and email address
- Make sure you save the contact to the correct account. Next to your email account, tap the Down arrow and then select the account that will receive the email messages you’re whitelisting.
- When you’re finished, tap Save
Create a filter rule to keep desired email out of spam
Gmail’s filters provide a lot of useful ways to manage your email and one of those ways is to set a rule to prevent email from a specific email address from going to your spam folder. Filters are the closest thing Gmail has to a “safe sender” or “whitelist”.
Filters can only be created and modified from the online web version of Gmail, so you’ll need to go to your computer to complete the following.
- Open the Gmail website from your computer
- In the search box at the top, select the Down arrow
- In the From field, enter the sender email address
- At the bottom of the search window, click Create filter
- Select Never send it to Spam
- Click Create filter
Mark an email as Not Spam
If a desired email message arrives in your spam folder, you can remove it from Spam and send a signal to Gmail that you want to receive that type of email in your inbox in the future. This method doesn’t guarantee messages from that sender won’t end up in spam in the future, but it is an easy way to move the email to your inbox and train Gmail at the same time.
- On your computer, open the Gmail website
- On the left, select Spam
If you don’t see Spam, select More then find Spam - Open the desired email message
- At the top of the page, select Not spam
The message will be moved to your inbox
For more help
Receiving
If you need more help receiving email messages as a Gmail user, visit their support site.
Sending
If you’re an email sender having trouble sending email to Gmail recipients, visit the Gmail Postmaster Tools website.
Did this guide work for you?
Let us know if this guide for Gmail worked for you by leaving a comment below. We strive to keep our guides up-to-date and relevant, but sometimes things change without notice. If you find something is different in your Gmail account from this guide, let us know what you had to do differently. Thanks for your help and input!
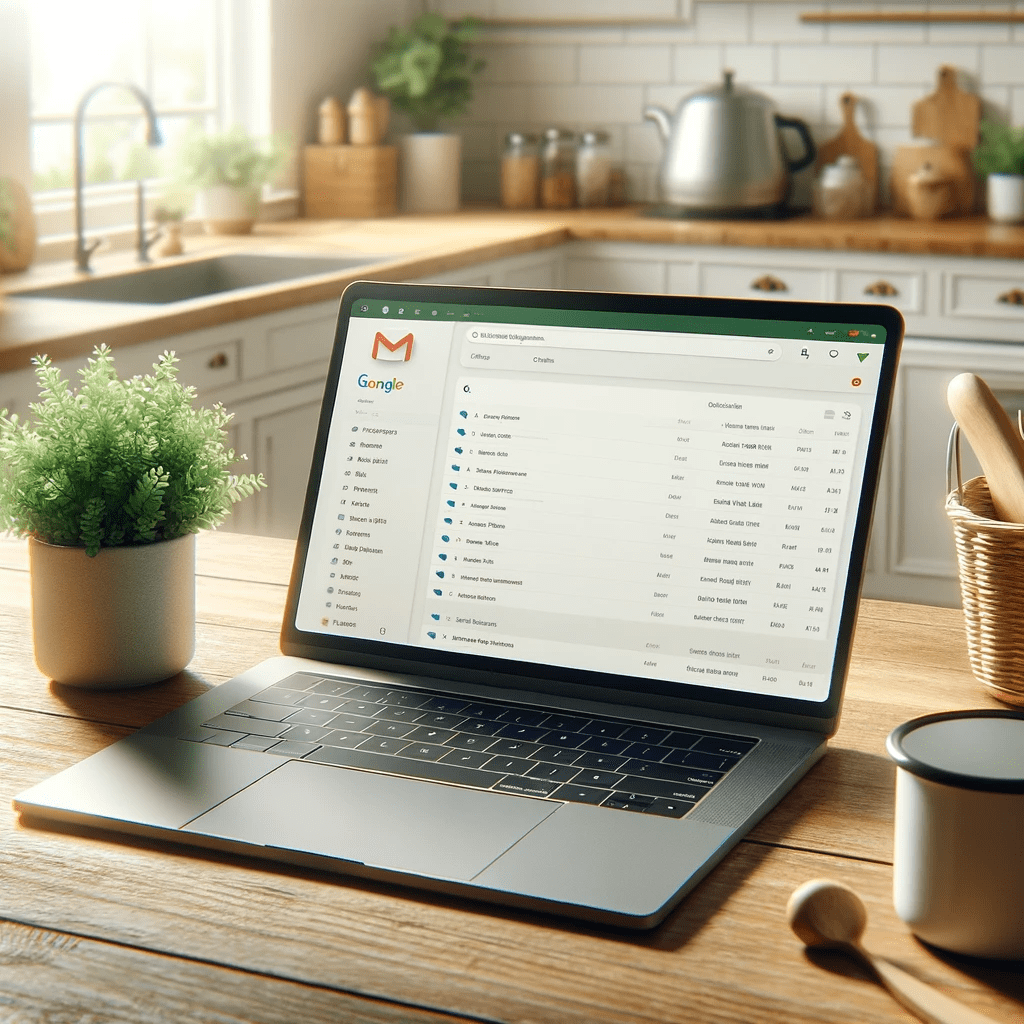
316 replies on “How to white list in Gmail (updated for 2024)”
Looking foward in giving a review.
Please let me know if you need anything thing else to keep me involved. Thank you.
Thanks. I will be honest here. Way back when I had my acct on Yahoo. The whole process of email was so easy and I never even had to think about learning tricks and processes. I was new to computers and also used it in my work with confidential files. This was 20 years ago. Why is Gmail so grrrr? I try to be positive, but honestly, this has been a source of stress with Gmail and Android. Just venting. Anyway thanks for letting me know how to proceed. ?
I love it
I will thank u too
Thank you so musch
Thank you for your help. Think I have it now. Thanks Again.
Gracias por ayudeme con esta informacion
Thank you, I learned something new, I had no idea how to access my contact list. I followed your instructions and voila, merci.
Thanks for helping me get it right never
Would have done this
Without you
Thanks ?????????
We
Thank you for this
Thank u for the info
Thanks
Thanks
Thank you so much
Thanks ?
Amen! I 2nd that
How do you add an email contact to an iphone? Saw how to on android but didn’t see how to on an iphone
Thanks
Thanks
I need borrowed 5000 tron
How would I do this on an iphone XR?
Thank you everything how to do for my Gmail can see ..