Your Comcast email spam filter works hard every day to keep unwanted messages from filling your inbox. Without the spam filter doing its job, your email inbox would quickly become useless as legitimate messages become buried under a mount of junk mail. Xfinity/Comcast Mail use a variety to block and filter spam. The job of the spam filter is done behind the scenes and is done so well it often goes unnoticed, that is until you aren’t receiving messages you’re expecting to see. Here, we cover a couple things you can do if you find messages you want to receive are ending up in the spam/junk folder such as marking the message as not spam and using email filters.
Mark messages as Not Spam
Xfinity Connect email lets you set spam blockers with a Comcast email spam filter. Spam Filtering places emails designated as spam in a separate Spam folder. You should check your Spam folder regularly to see if any legitimate email was marked as spam by accident. If you do find a message in Spam that you want to go to your inbox, follow these instructions:
- Sign into your Comcast / Xfinity Email account from a computer
- Select Email

- Select the Spam folder
- Find and select the desired message
- From the toolbar at the top, select the Not Spam button
A note about the Email Safe List
It’s not quite what it seems
In your Xfinity Connect settings, you may come across the Email Safe List and this may sound like a “safe senders” or a “white list”, but it’s a little different in one very important way. The Email Safe List allows you to set the email address from which you want to receive email messages and messages from any other email address will be rejected altogether. In other words, email messages from senders that are not included in the Email Safe List will never be seen, in spam or otherwise. You likely don’t want to use this feature.
Create email filters
To help keep wanted messages out of your spam folder, you can also set up email filters within your Comcast email account. An email filter can help keep certain messages from being sent to spam based on rules (also called “conditions”) you set.
There are two parts to a filter: the condition (or “rule”), which determines if an email is affected by the filter, and the action, which determines what to do with the email.
To create an Email Filter
- Sign into your Comcast / Xfinity Email account from a computer
- In Xfinity Connect, select the Gear icon on the top-right of the navigation bar and then select Settings.
- Select Filter Rules on the left
- Select the Add new rule button

- Enter a name for the filter in the Rule name field (this can be anything you want)

- Under Conditions, select Add condition
- Choose sender/from.

- Choose Is exactly if you know the one exact email address you want to add, or select Contains if you know just part of the email address (e.g. just the domain.com part)

- In the text field, enter the email address (if you selected “is exactly”) or part of the email address (if you selected “contains”)
- Under Actions, select Add action, and then select Move to folder

- Select Inbox as the folder
- Select Save
Last resort – turn off spam filtering
This last option should be used if nothing else has worked and you’re absolutely certain you’re okay with weeding through spam to find legitimate messages. You may only want to use this option if you receive a small amount of spam.
Change Spam Filter Preferences
- Sign into your Comcast / Xfinity Email account from a computer
- In Xfinity Connect, select the Gear icon on the top-right of the navigation bar, then select Settings.

- From the next menu on the left, select on Advanced Settings.

- Select the Override Security Filters option

- Remove the check mark next to Enable Spam filtering

This will disable all spam filtering and send all messages–spam, malicious, or legitimate–to your inbox.
Did this guide work for you?
Let us know if this guide for Xfinity/Comast Mail worked for you in the comments below. While we strive to keep our guides up-to-date and relevant, sometimes things change without notice. If you find something in your Xfinity account is different from this guide, let us know what you had to do differently. Thanks for your help and input!
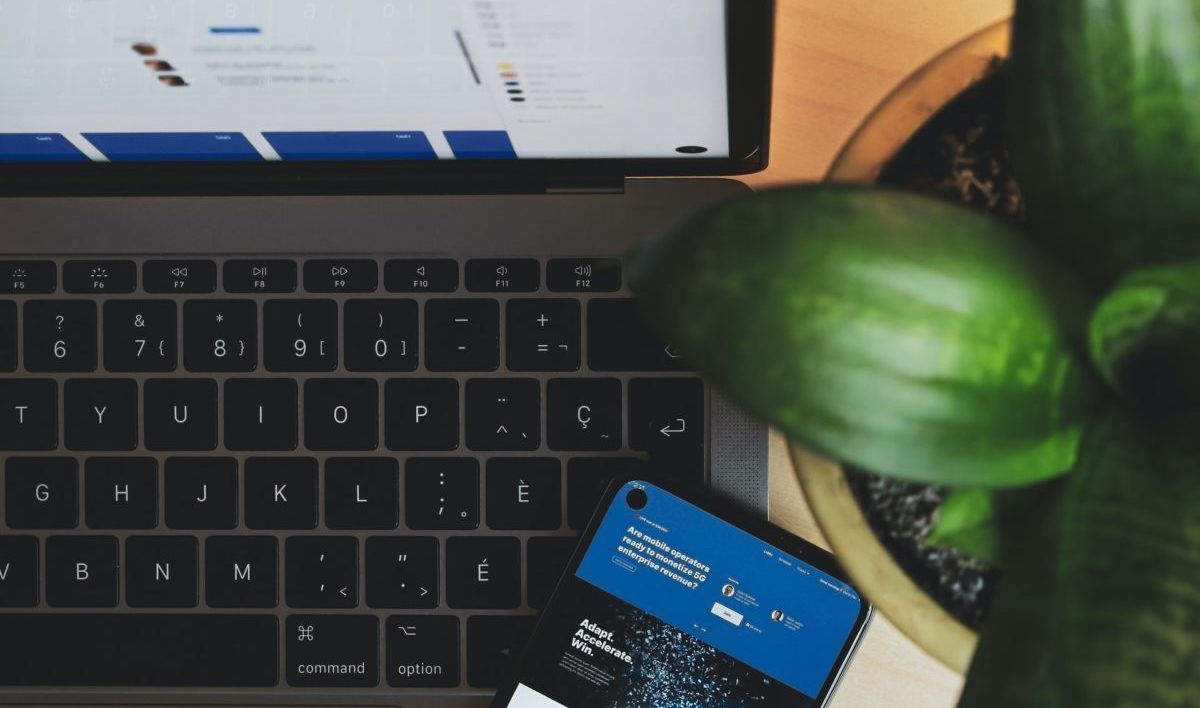
17 replies on “How to white list in Xfinity (Comcast) Email”
Your email came in just fine and did not go to the junk folder.
I had to subscribe again. I haven’t been getting your newsletters again for the past couple of days, maybe it will work this time.
It did not work. Still getting no emails regarding resetting of my password.
DITTO.