Is your Spectrum Webmail sending important emails to the spam folder? You’re not alone. Email is a crucial communication tool, but its widespread use makes it a prime target for unwanted messages, or spam. Email providers use filters to distinguish legitimate email (often called “ham”) from spam. This guide will help you manage your Spectrum Webmail spam filter so you don’t miss important messages.
- Add an Email Address to Your Safe Sender List
- Mark an Email as “Not Spam”
- “Nuclear Option”: Deliver All Email to Your Inbox
Spam filters are essential for managing the constant flow of unwanted emails, but mistakes happen. It’s frustrating when legitimate emails end up in the spam folder. Spectrum Webmail employs spam filtering to protect you from unwanted and malicious messages. This guide will show you how to prevent important emails from being marked as spam. You can mark messages as “not junk,” add senders to your safe sender list (whitelist), or even change your settings to deliver all messages to your inbox. Let’s explore these options.
Add an Email Address to Your Spectrum Safe Sender List
The best way to ensure important emails don’t go to your junk folder is to add the sender’s address to your Spectrum safe sender list. If an email is already in your junk folder, marking it as “not spam” helps the filter learn which messages you want to receive.
Add Email to Safe Sender List
Email addresses and domains on your safe sender list will bypass the spam filter and always be delivered to your inbox.
- Sign in to your Spectrum (Charter) Email account.
- Select the Settings tab (top).
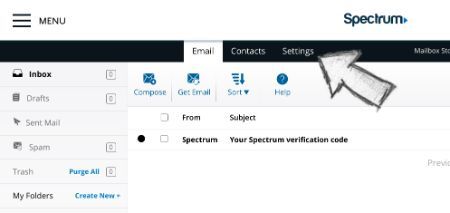
- Select Filters & Blocked Senders from the left navigation.
- Under the Safe Senders header, enter the sender’s email address or domain in the box under Email Address or Domain.
- Select the Add button.
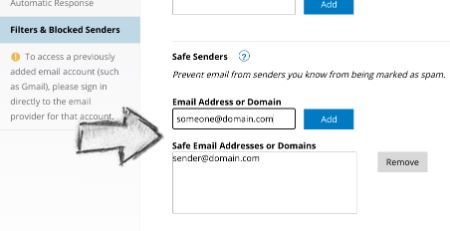
Mark Email as “Not Spam”
If an email is already in your spam folder, marking it as “Not Spam” moves it to your inbox and helps Spectrum’s filter learn from its mistake.
- Sign into your Spectrum webmail account from a computer.
- Select the Spam folder from the left navigation.
- Select the box next to the email(s) you want to mark as legitimate.
- Choose the Mark As button at the top, and then select Not Spam.
- Answer Yes to the confirmation prompt.
The message will be moved to your inbox. Note: Only email that has been read can be flagged.
“Nuclear Option”: Get Rid of the Spam Filter
This option doesn’t eliminate the spam folder, but it changes how your account handles potential spam. By changing this setting, all messages, both legitimate and spam, are delivered directly to your inbox. Consider this option if other methods fail, or if you want to ensure you see every message immediately, regardless of whether it’s marked as spam. This way, you can manually verify each email.
- Sign in to your Spectrum (Charter) Email account.
- Select the Settings tab (top).
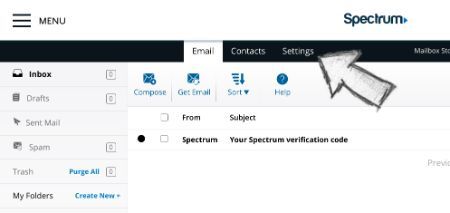
- Select Filters & Blocked Senders from the left navigation.
- Scroll down on the right side to the Spam header.
- Select your preferred option. We recommend selecting Prefix the email subject with the text “SPAM:” and deliver to inbox. This makes it easier to identify and manage spam manually.
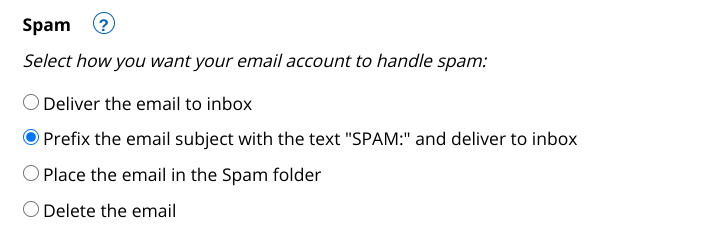
Now, all email, including potential spam, will be delivered to your inbox, allowing you to review and manage it directly.
Was This Guide Helpful?
Please let us know if this guide for Spectrum (Charter) Webmail helped you resolve your issue in the comments below. We strive to keep our guides accurate and up-to-date, but interfaces and settings can change. If you encounter any differences between this guide and your Spectrum Webmail account, please share your experience in the comments. Your feedback helps us keep this guide as useful as possible! Consider reading other whitelisting guides here.
Photo by Misha Feshchak on Unsplash
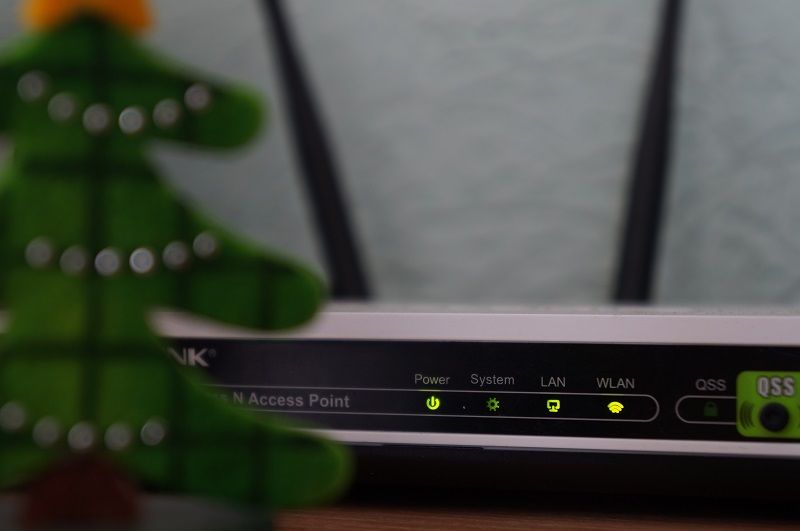
9 replies on “How to whitelist in Charter email (updated for 2025)”
I make entries in the safe list, but they are NOT retained. They are no longer in the list the next time I check it. What is up with tis?
No, this does not reflect what I see in my email settings tab.
I hope this makes my family happy
Ok
I am praying this is what I need to fix my problems.