Spam filtering is an excellent tool many email providers utilize to help manage the massive flow of unwanted email messages sent every day. Most of the time, this process happens silently behind the scenes, but sometimes the process becomes very apparent when you don’t receive a message you expect or want to receive. To stop you from getting unwanted emails, and to help protect you against malicious emails, BT Mail has various spam-fighting tools. Here we cover the things you can do in your BT Mail account to mark a sender as not spam or add them to a safe senders list.
Mark an email as not spam
BT Mail’s spam filters may occasionally send legitimate email into your spam folder, which may be because other users have marked similar emails as spam. If you seem to be missing emails or you haven’t got an email you were expecting, check the Spam folder first. You should regularly check your Spam folder as sometimes emails you’re expecting may end up there. If they do:
- Sign in to your btinternet.com account
- On the left side, select the Spam folder
- Select the desired message
- Select the Not Spam button at the top
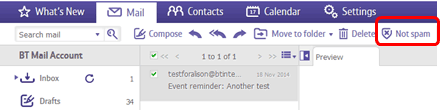
Doing this tells BT Mail that you want to receive that type of email and will help train the spam filtering system. Marking a message as “Not spam” won’t necessarily guarantee that future email messages from that sender will be put into your Inbox. To improve the automatic filtering, you can also add the sender’s email address to your contacts directory and also to your ‘Safe Senders List’.
Check your Blocked Senders list
Messages from senders on your Blocked Senders list will be automatically moved to your Spam folder. If you were receiving messages from a certain sender but aren’t any more, you may have accidently added the sender's email address to your blocked senders.
Removing an email address from your blocked senders list
- Sign in to your BT Mail account from a computer
- From the Settings tab, select the Blocked senders folder
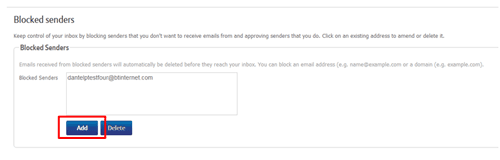
- Look for the email address you want to remove and if you find it, select it in the list
- Select Delete
- Select Save
BT Mail safe senders list
The BT Mail spam filters may occasionally put a legitimate email into your spam folder, which may be because other users have marked similar emails as spam. If you seem to be missing emails, or didn’t receive an email you were expecting, check the Spam folder first. Once you’ve done that, you can also add that sender to your safe sender list. This lists helps make sure that emails you wish to receive are never put into your Spam.
Adding an email address to the safe senders list
- Sign in to your BT Mail account from a desktop/laptop computer
- From the Settings tab, select the Safe senders folder
- Select on the Add button
- Enter the email address of the sender in the field
- Select Save
Create a filter
Finally, the most involved option, but the most thorough allows you to set up rules (or filters) that manage how certain email messages are handled. For example, you can set a rule for email messages with certain subject lines or sending domains (e.g. sender@domain.com) that will always send those messages to your inbox.
- From the Settings tab, select the Rules folder
- Select the Add button
- Set the Conditions (rules) that you wish to apply to your incoming mail. These rules can be applied to the sender, the recipient, the subject line of the email message or to the email message content
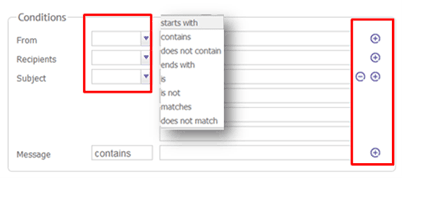
- If you have more than one rule you wish to apply to a filter, use the Add and Delete icons on the right-hand side of the pop-up window to expand the selection criteria
- Next, choose the Move to folder action and select your Inbox
- Finally, select Save
Filters are show in the “Active filters” list in the order in which they are created. The order of rules matters as the first rule is processed first, followed the by the second rule, and so on. If you have many rules, carefully consider which ones you want to run first.
Did this guide work for you?
Let us know if this guide for BT webmail worked for you in the comments below. While we strive to keep our guides up-to-date and relevant, sometimes things change without notice. If you find something is different in your BT account from this guide, let us know what you had to do differently. Thanks for your help and input!
Photo by Nick Fewings on Unsplash

8 replies on “How to white list in BT Email”
I’m trying to whitelist a domain, the domain is groups.io, as I am subscribed to a few groups hosted by groups.io. I can log in to my btinternet.com webmail, and find settings, but can’t find the way to create filters to add domains. This is using a windows 11 computer on which I have screen access technology running, ( enlarged text and a screen-reader), as I am registered blind, but have limited sight. I do use the mouse, but when performing tasks such as I’m referring to above, it’s easier to follow instructions which use keystrokes to perform tasks.
Thank you in advance for any advice you can give.